Installing Cisco Prime Virtual Appliance
Cisco Prime Infrastructure 3.1 Quick Start Guide Revised: April 15, 2016 SUPPLEMENTAL LICENSE AGREEMENT FOR CISCO SYSTEMS NETWORK MANAGEMENT SOFTWARE: Cisco Prime Infrastructure IMPORTANT - READ CAREFULLY: This Supplemental License Agreement (“SLA”) contains additional limitations on the license to the Software provided to Customer under the End User License Agreement between Customer and Cisco. Capitalized terms used in this SLA and not otherwise defined herein shall have the meanings assigned to them in the End User License Agreement. To the extent that there is a conflict among any of these terms and conditions applicable to the Software, the terms and conditions in this SLA shall take precedence. By installing, downloading, accessing or otherwise using the Software, Customer agrees to be bound by the terms of this SLA. If Customer does not agree to the terms of this SLA, Customer may not install, download or otherwise use the Software.
Upgrading Cisco Prime Infrastructure 2.1 to 2.2. At the moment we’re running Cisco Prime Infrastructure 2.1 on a Gen1 physical appliance. (Physical to Virtual). This section provides instructions on how to install the Cisco Prime vNAM virtual appliance on VMware vSphere ESXi using an Open Virtual Application (OVA) file. The video walks you through an installation process of Cisco Prime Infrastructure 3.1 Virtual Appliance on VMware ESXi. We discuss some pre-requisites and network.
ADDITIONAL LICENSE RESTRICTIONS:. Installation and Use. The Software components are provided to Customer solely to install, update, supplement, or replace existing functionality of the applicable Network Management Software product. Customer may install and use the following Software components: –Cisco Prime Infrastructure: May be installed on a server in Customer's network management environment. For each Software license granted, customers may install and run the Software on a single server to manage the number of network devices and codecs specified in the license file provided with the Software, or as specified in the Software License Claim Certificate. Customers whose requirements exceed the network device and codec limits must purchase upgrade licenses or additional copies of the Software.
The network device and codec limits are enforced by license registration. Reproduction and Distribution. Customers may not reproduce nor distribute the Software. DESCRIPTION OF OTHER RIGHTS AND LIMITATIONS.
Refer to the Cisco Systems, Inc. End User License Agreement. Product Overview Prime Infrastructure provides a single integrated solution for comprehensive lifecycle management of the wired or wireless access, campus, and branch networks, and rich visibility into end-user connectivity and application performance assurance issues. Prime Infrastructure accelerates the rollout of new services, secure access and management of mobile devices, making “Bring Your Own Device” (BYOD) a reality for corporate IT. Tightly coupling client awareness with application performance visibility and network control, Prime Infrastructure helps ensure uncompromised end-user quality of experience. Deep integration with the Cisco Identity Services Engine (ISE) further extends this visibility across security and policy-related problems, presenting a complete view of client access issues with a clear path to solving them. For:.
An overview of Prime Infrastructure features and benefits, see the latest. Information about frequently used Prime Infrastructure features, see the.
Information about features intended for administrators, see the. Understanding System Requirements Prime Infrastructure comes in two main forms:. Virtual: The Prime Infrastructure virtual appliance is packaged as an Open Virtualization Archive (OVA) file, which must be installed on a user-supplied, qualified server running VMware ESXi. This form allows you to run on the server hardware of your choice. You can also install the virtual appliance in any of four configurations, each optimized for a different size of enterprise network. For hardware requirements and capacities for each of the virtual appliance’s size options, see. Physical: The physical appliance is packaged as a rack-mountable server, with Prime Infrastructure pre-installed and configured for you.
For physical appliance hardware specifications and capacities, see. 1.You can configure any combination of sockets and cores, the product of which must equal the number of virtual CPUs required. For example, if 16 virtual CPUs are required, you can configure 4 sockets with 4 cores, or 2 sockets with 8 cores, etc. You can install any of the Prime Infrastructure options as an Open Virtual Appliance (OVA), running under VMWare ESXi, on your own hardware.
If you choose this implementation, the server that you supply must meet or exceed the requirements shown in the table for the option that you select. Prime Infrastructure is also available pre-installed on Cisco-supplied hardware as a physical appliance. See the for more information. For maximum management capacities for each installation option, see. Improving Performance on Appliances For better performance on the Prime Infrastructure Appliance (Gen 2, UCS based), make sure you configure the virtual drive Write Policy to Write Back Good BBU. To configure the virtual drive Write Policy, follow these steps: Step 1Launch the CIMC web interface (see “ ” in the ).
Step 2Click the Storage tab, click on the SAS Modular Controller name, click the Virtual Drive tab, then click Edit Virtual Drive. Step 3Click OK on the dialog box that appears. Step 4In the Write Policy field, select Write Back Good BBU, then click Save Changes. Web Client Requirements Prime Infrastructure users access the product using a web browser client. Web client requirements are:.
Hardware—A Mac or Windows laptop or desktop compatible with one of the following tested and supported browsers: –Google Chrome 48 or later –Microsoft Internet Explorer 11 (No plug-ins are required.) –Mozilla Firefox ESR 38 –Mozilla Firefox 44 or later. Display resolution—Prime Infrastructure supports 1366 x 768 or higher, but we recommend that you set the screen resolution to 1600 x 900.
2.Compliance is supported on the Professional virtual appliance (OVA) and the Gen 2, UCS-based physical appliance only. It is not supported on: Express, Express Plus, or Standard OVAs; OVAs that have been resized to Professional; Gen 1 physical appliances. If you are running Prime Infrastructure on an unsupported OVA or physical appliance and want to enable Compliance, you must perform a fresh install of the 3.1 Professional OVA or Gen2 UCS appliance, then use backup/restore to migrate data from your old server to the new server. Scaling for Operations Center When using Operations Center, we recommend that you:. Use the Standard OVA installation option. Ensure that your network is providing the following performance levels between Operations Center and its managed devices: –Bandwidth—250 Kbps –Latency—up to 5 ms. This is not a hard requirement, but Operations Center will only be as fast as its slowest managed instance.
The higher the latency, the slower the overall performance. Use the Network Latency column on the Operations Center Manage & Monitor Servers page to spot managed instances that may be acting as bottlenecks. Ensure all instances managed by Operations Center are running Prime Infrastructure 3.1. To allow management of 3.0 instances, an Operations-Center-enabled patch needs to be installed on the Prime Infrastructure instances and restarted.
To obtain this patch, please reach out to the following mailing alias: ask-prime-infrastructure@cisco.com. To help you roll out new versions of Prime Infrastructure at your own pace, Operations Center always supports management of instances of both the current and the very last version of Prime Infrastructure (also known as “n-1 management”).
For example: If you upgrade your Operations Center management server to 3.1, you can use that server to continue managing Prime Infrastructure 3.0 instances, as well as upgraded 3.1 Prime Infrastructure instances. All you need to do is apply a simple patch to the Prime Infrastructure 3.0 instances. You will not be able to use the newly upgraded 3.1 Operations Center server to manage Prime Infrastructure 3.0 instances until you apply the patch to them, and you cannot use it to manage Prime Infrastructure instances older than 3.0. Lists the Operations Center scaling parameters. Hardware Appliance (Gen 2) CoreConv 123120000 950 MB 123120000 950 MB 123120000 950 MB 123120000 950 MB 45 GB ARTCltSvr 100440064 750 MB 100440064 750 MB 100440064 750 MB 100440064 750 MB 40GB Custom NetFLow (per CDB created by user) 100440064 500 MB. no.
Of custom cdbs created 100440064 500 MB. no. Of custom cdbs created 100440064 500 MB. no. Of custom cdbs created 100440064 500 MB. no. Of custom cdbs created 5 GB.
no. Of custom cdbs created Disk Space used by Other CDBs 3 GB approximately 3 GB approximately 3 GB approximately 6 GB approximately 10 GB approximately. Before You Begin Installation on a Virtual Machine Before installing Prime Infrastructure on a virtual machine, you must:. Ensure that VMware ESXi is installed and configured on the machine that you plan to use as the Prime Infrastructure server.
See the for information on setting up and configuring a VMware host. If you are using VMware ESX 5.5, you must use vSphere Client or ESX5.5U2 (or later) Client to manage the virtual machine. Do not edit the virtual machine settings and do not extend or manually add additional disks to the configuration. Check that the installed VMware ESXi host is reachable. See the VMware documentation on how to install the VMware vSphere Client. After the virtual host is available on the network, you can browse to its IP address to display a web-based interface from which you can install the VMware vSphere Client. Ensure that the Prime Infrastructure OVA is saved to the same machine where your VMware vSphere Client is installed.
Depending on your arrangement with Cisco, you may download the OVA file from Cisco.com or use your Cisco-supplied installation media. NoteIf you are upgrading from a Prime Infrastructure 3.x virtual machine, you should create a new virtual machine with the same deployment configuration option you used previously (for example, Express, Express-Plus, Standard, or Professional), back up your existing virtual machine, and then restore it on the new virtual machine. Step 1Launch your VMware vSphere Client and connect to the ESXi host or vCenter server. Step 2Choose File Deploy OVF Template. Step 3Click Browse to access the location where you have saved the OVA file on your local machine, then click Next. Step 4Verify the details on the OVF template details page, then click Next.
Step 5In the End User License Agreement window, click Accept, then click Next. Step 6In the Name and Location window, specify:. In the Name field, enter the name of the new virtual machine. In the Inventory Location area, select the appropriate folder. (If the vSphere Client is connected directly to an ESXi host, this option does not appear.) Step 7Click Next.
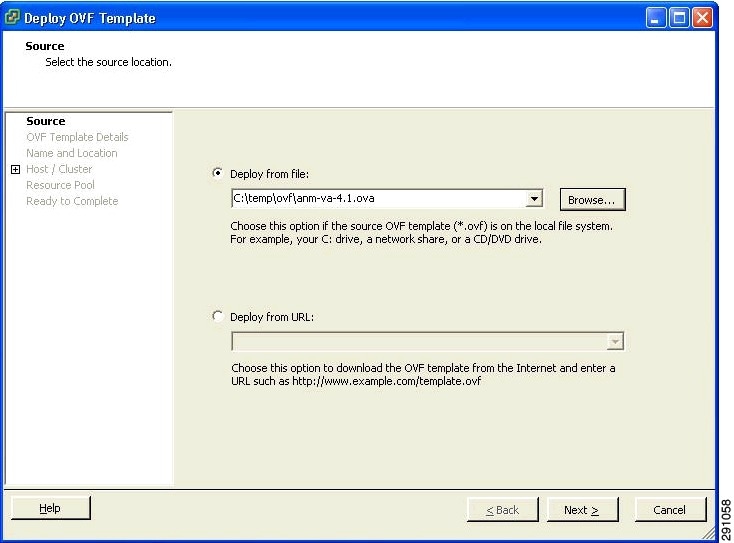
Step 8In the Deployment Configuration window, select the desired configuration (for example, Express, Standard, Professional, etc.) and view the resources required for the configuration you selected. NoteWe recommend you reserve 100% of CPU and memory resources for optimal performance. Step 9Click Next. Step 10In the Host/Cluster window, select the host or cluster on which you want to deploy the OVF template, then click Next. (If the vSphere Client is connected directly to an ESXi host, this option does not appear.) Step 11In the Storage window, select the datastore that has the required space requirements described in, then click Next. Step 12In the Disk Format window, select Thick Provision Lazy Zeroed to provision the virtual machine virtual disks, then click Next. Do not select Thin Provision because if there is no free disk space when the virtual machine needs it, Prime Infrastructure will fail.
Step 13In the Network Mapping window, select a network for the virtual machine to use, then click Next. Step 14In the Ready to Complete window, review your settings, select Power on After Deployment, then click Finish.
Depending on your network speed and the IOPS of the server, the deployment can take a few minutes to complete. Setting Up Prime Infrastructure on a Virtual Machine or Physical Appliance Prime Infrastructure comes preinstalled on physical appliances, or you can install an image on an existing appliance. Complete the following steps to set up and start Prime Infrastructure on a virtual machine or physical appliance. Step 1If you are using a virtual machine and it is not already powered on, in the VMware vSphere Client, right-click the deployed virtual appliance and choose Power Power On. Step 2Click the Console tab.
After the server boots up, you’ll see the localhost login prompt. Step 3At the localhost login prompt, enter setup. Step 4The console prompts you for the following parameters:.
Hostname—The host name of the virtual appliance. IP Address—The IP address of the virtual appliance. IP default netmask—The default subnet mask for the IP address.
IP default gateway—The IP address of the default gateway. Default DNS domain—The default domain name. Primary nameserver—The IP address of the primary name server. Secondary name servers—The IP address if the secondary name server, if available.
You can add up to three secondary name servers. Primary NTP server—The IP address or host name of the primary Network Time Protocol server you want to use. (time.nist.gov is the default).
Secondary NTP servers—The IP addresses or host names of the secondary NTP servers to be used when the primary is not available. System Time Zone—The time zone code you want to use. Clock time—The clock time based on the server’s time zone. Username—The name of the first administrative user (known as “admin”). This is the administrator account used to log in to the server via the console or SSH. You can accept the default, which is admin.
Password—Enter the admin user password and then confirm it. TipKeep your Prime Infrastructure password in a safe place. If you forget the password, see in the. Step 5When you are done entering these values, the installer application tests the network configuration parameters that you entered.
If the tests are successful, it begins installing Prime Infrastructure. Step 6When the application installation is complete, you will be prompted for the following post-installation parameters:.
High Availability Role Selection—Enter yes at the prompt if you want this installed server to serve as the secondary server in a high availability implementation. You will be prompted to provide an authentication key to be used for high availability registration.
If you enter no at the prompt, the server will act as the primary server (standalone) and the installation will proceed with the following prompts:. Web Interface Root Password—Enter and confirm the password used for the default root administrator. This is the account used to log in to the Prime Infrastructure web user interface for the first time and set up other user accounts. Step 7Select Yes to proceed with the installation, or select No to re-enter high availability options. Step 8When the installation is complete, the appliance reboots and you are presented with a login prompt.
Step 9Log in to the virtual machine using the “admin” username and password that you specified in Step 4. Step 10Run the ncs status command (see in the ) to verify that the processes have restarted. You should see the following process statuses:. All Processes are up and running. Upgrading From Previous Releases of Prime Infrastructure You can upgrade the following Prime Infrastructure versions to Prime Infrastructure 3.1:. Cisco Prime Infrastructure 3.0.3.
Technology Package 1.0.3 for Cisco Prime Infrastructure 3.0.2. Cisco Prime Infrastructure 3.0.2. Cisco Prime Infrastructure 3.0.1. Cisco Prime Infrastructure 3.0.0.78 If your product/version is not in this list, to upgrade to 3.1, you must first upgrade to version 3.0.x at a minimum.
If you are running multiple versions of Prime Infrastructure from which you want to migrate data, see. Remember that backups can only be restored to a new Prime Infrastructure server that is the same size or bigger than your previous server. Before you upgrade from Operations Center 3.0.x to 3.1, make sure you upgrade any Prime Infrastructure instances that are managed in Operations Center from Prime Infrastructure 3.0.x to Prime Infrastructure 3.1.
To back up your data from a previous supported version of Prime Infrastructure, follow these steps: Step 1If you have not already done so: Set up a remote backup repository for the Prime Infrastructure version you are currently running. For details, see in the.
Step 2Take an application backup of the Prime Infrastructure version you are currently running, and store the backup in the remote repository. For details, see in the. Step 3Verify the integrity of the backup as explained in. Performing an Inline Upgrade Inline upgrade is simpler than system migration, and requires no new hardware. Prime Infrastructure 3.1 does not support inline upgrade from Prime Infrastructure 3.0.x secondary server.
Replace the existing secondary server with a fresh installation of secondary Prime Infrastructure 3.1 and integrate it with the primary server for high availability. For details, see. The following steps explain how to upgrade from Prime Infrastructure 3.0.x to Prime Infrastructure 3.1. Step 1If you have not already done so: Set up a remote backup repository for the Prime Infrastructure version you are currently running.
For details, see in the. Step 2Take an application backup of the Prime Infrastructure version you are currently running, and store the backup in the remote repository. For details, see in the. Step 3Verify the integrity of the backup as explained in. Step 4Remove any existing High Availability configuration from your primary Prime Infrastructure server. You can do this using either of the following options:. Launch Prime Infrastructure, choose Administration Settings High Availability HA Configuration, and click Remove.
Ensure the configuration mode changes to “HA Not Configured.”. Ensure the primary server is the active Prime Infrastructure server, go to the admin console on the primary server and run the ncs ha remove command. Step 5Move backup files (all files with the.tar.gpg extension) from the /localdisk directory to another server and ensure that /localdisk has 80% free space.
For details, see and in the Command Reference Guide for Cisco Prime Infrastructure 3.1. Step 6Download the PI-Upgrade-3.0.Xto3.1.0.0.xxx.tar.gz file from Cisco.com and verify the integrity using the checksum listed for it on Cisco.com. Step 7Copy the verified upgrade file to the default repository. Where:. source is the upgrade file’s URL, path and filename (for example: FTP:///PI-Upgrade-3.0.Xto3.1.0.0.xxx.tar.gz). disk is the disk and path to the local defaultRepo.
Step 8Ensure the current version of Prime Infrastructure is 3.0.x. Step 9Ensure the local repository (defaultRepo) contains no backup files. Step 10Stop the Prime Infrastructure server by entering the command ncs stop. Step 11Run the application upgrade from the console.
For a virtual appliance, you can run the application upgrade from the VM console. For a physical appliance, you can run the application upgrade from the KVM, VGA, or serial console. (If you are using the serial console, make sure baud rate is configured to 9600. This step can take several hours to complete, depending on the size of the application database. Step 12When the upgrade is complete:.
Verify that the application is running by entering the ncs status command in the admin console. Instruct users to clear the browser cache on all client machines that accessed an older version of Prime Infrastructure before they try to connect to the upgraded Prime Infrastructure server. If you were using external AAA (RADIUS or TACACS) before the upgrade, see in the.
If you are using Prime Infrastructure to manage Cisco Wireless LAN Controllers, see. Synchronize your devices as explained in in the. Before You Migrate Your Data You should check the validity of your Prime Infrastructure backup data by setting up an additional Prime Infrastructure server (either a spare Prime Infrastructure appliance or a new Prime Infrastructure virtual machine) and perform the restore operation as explained in in the Cisco Prime Infrastructure 3.1 Administrator Guide. If you do not have an additional Prime Infrastructure system to validate the backup, take at least two backups to reduce the risk of losing data.
If the restore operation does not work, or there are problems with the backed up image, try taking another backup from a production system, or try restoring from an earlier Prime Infrastructure backup. If you cannot create a verified backup before installing this version of Prime Infrastructure, open a support case with Cisco TAC.
Migrating Data From Previous Releases of Prime Infrastructure If you are running multiple previous releases of Prime Infrastructure (for example, you are running version 3.0 and 3.0.1 or 3.0.3), you must select one version from which to restore data. You cannot restore data from more than one Prime Infrastructure version. To combine data from multiple Prime Infrastructure versions: 1.Perform the restore operation for one Prime Infrastructure system running a previous Prime Infrastructure version.
2.Export your device inventory and maps from other Prime Infrastructure systems and import the information into the Prime Infrastructure 3.1 system. See before you start the following steps to restore your data from Prime Infrastructure 3.0.x to your newly installed Prime Infrastructure 3.1 server: Step 1Configure the new Prime Infrastructure host to use the same remote backup repository as the old host. For details, see in the. Step 2Restore the application backup on the remote repository to the new host, as explained in in the.
Step 3When the process is complete:. Instruct users to clear the browser cache on all client machines that accessed an older version of Prime Infrastructure before they try to connect to the upgraded Prime Infrastructure server. If you are using Prime Infrastructure to manage Cisco Wireless LAN Controllers, see. Synchronize your devices as explained in in the. Step 4After the new Prime Infrastructure 3.1 server is operational, decommission your previous server. Assurance Data after Migration After restoring Prime Infrastructure 3.0.x on a new Prime Infrastructure 3.1 virtual machine or hardware appliance, your Assurance license is automatically applied to the new server.
When you move your data to Prime Infrastructure 3.1, the following Assurance data is not migrated:. Raw NetFlow information. Custom NetFlow reports. Packet capture files.
Processed non-aggregated data, such as PFR data and URLs 5-minute, 1-hour, and 1-day aggregated data is migrated from Prime Infrastructure 3.0.x to 3.1. Resynchronizing WLC Configurations after Migration After you restore the backup of the previous version on the 3.0.x version of Prime Infrastructure, your server’s records of Cisco Wireless LAN Controller configurations might be out of sync with the configurations stored on those devices. Resynchronize them using the following steps before continuing. Step 1Log in to Prime Infrastructure.
Cisco Ise
Step 2Choose Inventory Network Devices Wireless Controller. Prime Infrastructure displays a list of all the controllers it is managing, including all Cisco WLCs. Step 3Select a device, then click Sync. Step 4Repeat steps 2 and 3 for all your other WLCs. Logging in to the Prime Infrastructure User Interface We strongly recommend you use signed certificates to ensure secure connections between clients and the Prime Infrastructure server. For information about creating a signed certificate, see in the.
Follow these steps to log in to the Prime Infrastructure user interface through a web browser: Step 1Launch one of the Supported Browsers (see ) on a different computer from the one on which you installed and started Prime Infrastructure. Step 2 In the browser’s address line, enter https: //ipaddress, where ipaddress is the IP address of the server on which you installed Prime Infrastructure. The Prime Infrastructure user interface displays the Login window. When you access Prime Infrastructure for the first time, some browsers will display a warning that the site is untrusted.
When this happens, follow the prompts to add a security exception and download the self-signed certificate from the Prime Infrastructure server. After you complete this procedure, the browser will accept the Prime Infrastructure server as a trusted site in all future login attempts.
Step 3Enter the root administrator username and password, as specified when. Step 4Click Login to log in to Prime Infrastructure. The user interface is now active and available for use.

The home page appears. If any licensing problems occur, a message appears in an alert box. If you have an evaluation license, the number of days until the license expires is shown.
You are also alerted to any expired licenses. You have the option to go directly to the Administration Licenses page to address these problems.
Step 5To ensure system security, choose Administration Users, Roles & AAA Change Password to change the password for the root administrator. To exit the user interface, close the browser page or click Logout in the top-right corner of the page. Exiting a Prime Infrastructure user interface session does not shut down Prime Infrastructure on the server. If a system administrator stops the Prime Infrastructure server during your Prime Infrastructure user interface session, your session ends, and the browser displays this message: “The page cannot be displayed.” Your session does not re-associate to Prime Infrastructure when the server restarts. You must start a new Prime Infrastructure session.
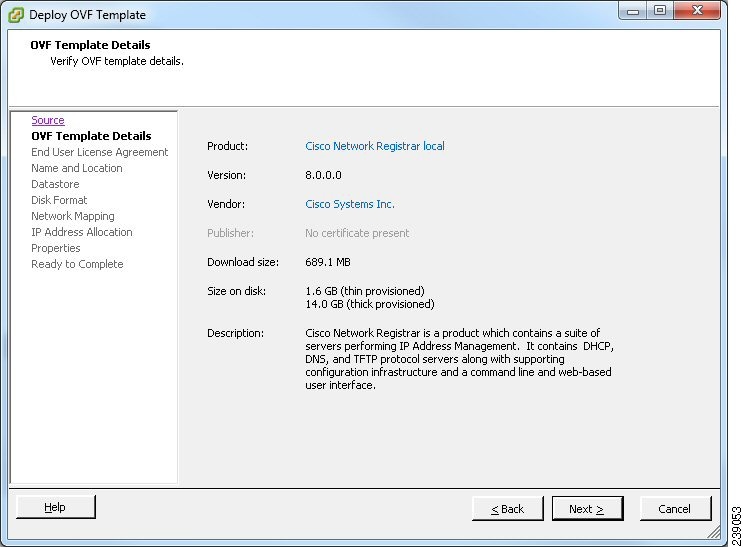
Getting Started Using Prime Infrastructure After you install Prime Infrastructure, you must perform additional tasks to begin managing your network. If you are an administrator, see the following sections in the Administrator Setup Tasks in the., including enabling NetFlow and Performance Agent. on Prime Infrastructure servers.
For information about installing the Cisco Plug and Play Application, see the. Users should complete the tasks listed in the “Getting Started” chapter of the. After you complete these tasks, you are ready to start monitoring and configuring your network. Removing the Prime Infrastructure Virtual Appliance Removing Prime Infrastructure using the following method will permanently delete all data on the server, including server settings and local backups. You will be unable to restore your data unless you have a remote backup.
For other methods of removal, see in the. Step 1In the VMware vSphere client, right-click the Prime Infrastructure virtual appliance. Step 2Power off the virtual appliance. Step 3Click Delete from Disk to remove the Prime Infrastructure virtual appliance. Obtaining Documentation and Submitting a Service Request For information on obtaining documentation, submitting a service request, and gathering additional information, see the monthly What’s New in Cisco Product Documentation, which also lists all new and revised Cisco technical documentation, at: Subscribe to the What’s New in Cisco Product Documentation as an RSS feed and set content to be delivered directly to your desktop using a reader application. The RSS feeds are a free service. Cisco currently supports RSS Version 2.0.